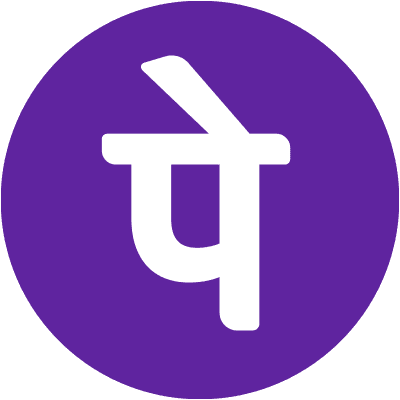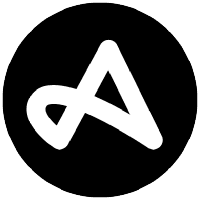Transforming Business through Technology
We empower SMBs and startups to achieve revenue acceleration and operational excellence through innovative technology and dedicated service.
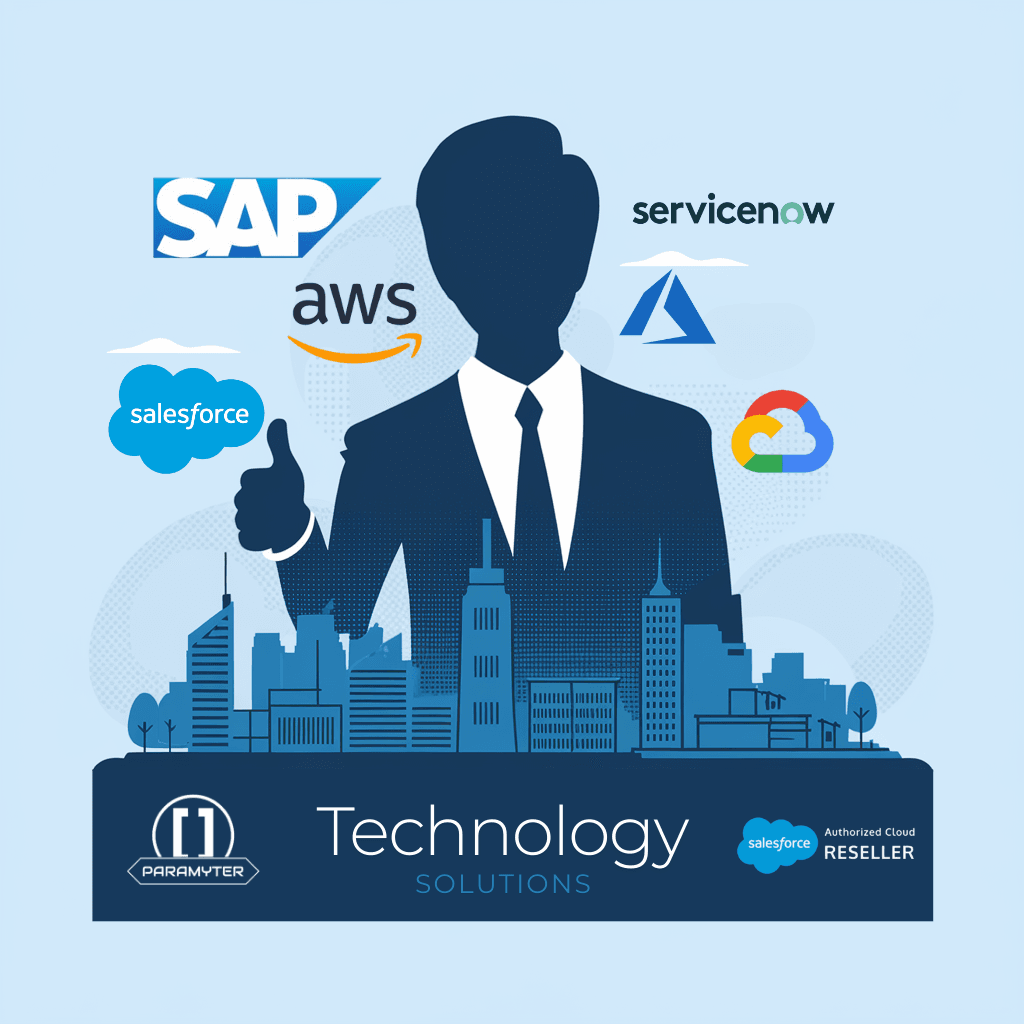
Our Services
Your Strategic Partner for Success
Certified Experts
Our team of certified Salesforce professionals brings years of experience in implementing and optimizing solutions.
Custom Solutions
We develop tailored solutions that align perfectly with your business processes and objectives.
Data-Driven
Make informed decisions with our analytics-based implementation and optimization strategies.
Hear from Our Clients
See how we've helped businesses achieve their goals through innovative solutions and dedicated support.
"Paramyter Tech transformed our Salesforce experience, providing seamless integration and exceptional support. Their team's expertise helped us achieve 200% growth in sales productivity."
"The level of technical expertise and attention to detail is outstanding. They didn't just implement Salesforce, they transformed our entire business process."
"Working with Paramyter Tech was a game-changer. Their custom solutions and dedicated support have exceeded our expectations at every turn."